To get you started
DiskPart allows us to manage disks, partitions or volumes just like Disk Management tool does. To get started, type in cmd after start + r to open the command prompt, and type in diskpart.
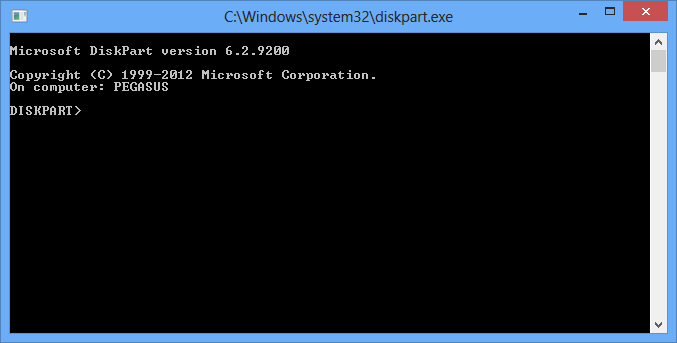
Diskpart command
In order to check the status of volumes, you can use the rescan to kick start the process and it will bring you any changes to the disk.
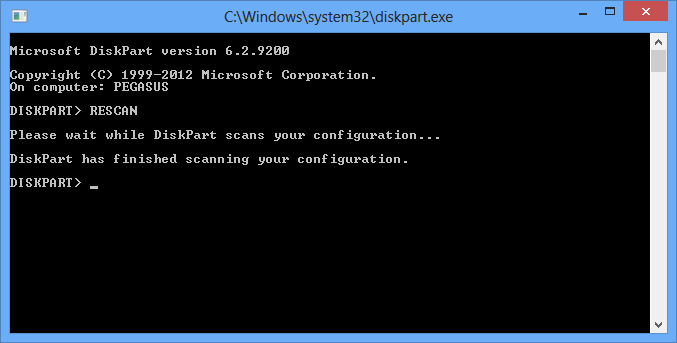
Rescan command
To list all volumes on this device, use list volume.
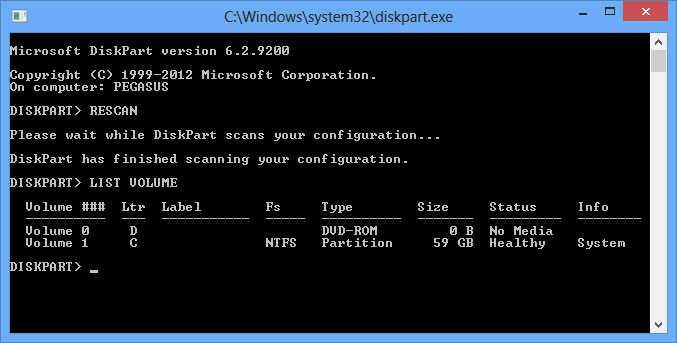
List volume command
Similarly, if we interested in disk or partition information, list disk and list partition are always available.
Roll like a sysadmin
To begin doing some damage, you need to first locate the target using commands like select disk 1. The details are as followed:
SELECT [DISK|VOLUME|PARTITION] <ID>Once you made a selection, it will not change until you specify otherwise. So it is always worth making sure to what you are performing the actions. Better safe than sorry, right?
Also, there is a hierarchy you should be aware of: once a volume is selected, the related disk and partition would also have the focus. Once a partition is selected, the related volume would also have the focus.
Given the right command, which you can always find via help <action-name>(if you know the specific action that’s available) or help (to get a full list of actions), you are free to do whatever you need to do.
Just to make life a little easier, you can also script the operations and save them into a .bat file, then you can run the commands with a figure of click.